Bonus Exercise 2: Adding calculations
Duration: 30 minutes
In this bonus exercise, you will learn how to use Excel like formulas to add cost calculations for a travel request. Our goal here is to use a per diem rate multiplied by number of days, added to the estimated airfare cost to get an estimated trip total cost.
Part 1: Creating our formulas
Navigate back to your App Home screen if you are not currently on it, then click the Travel request table to open table builder

Click the Forms button to get to form builder
Click Add a field in the table
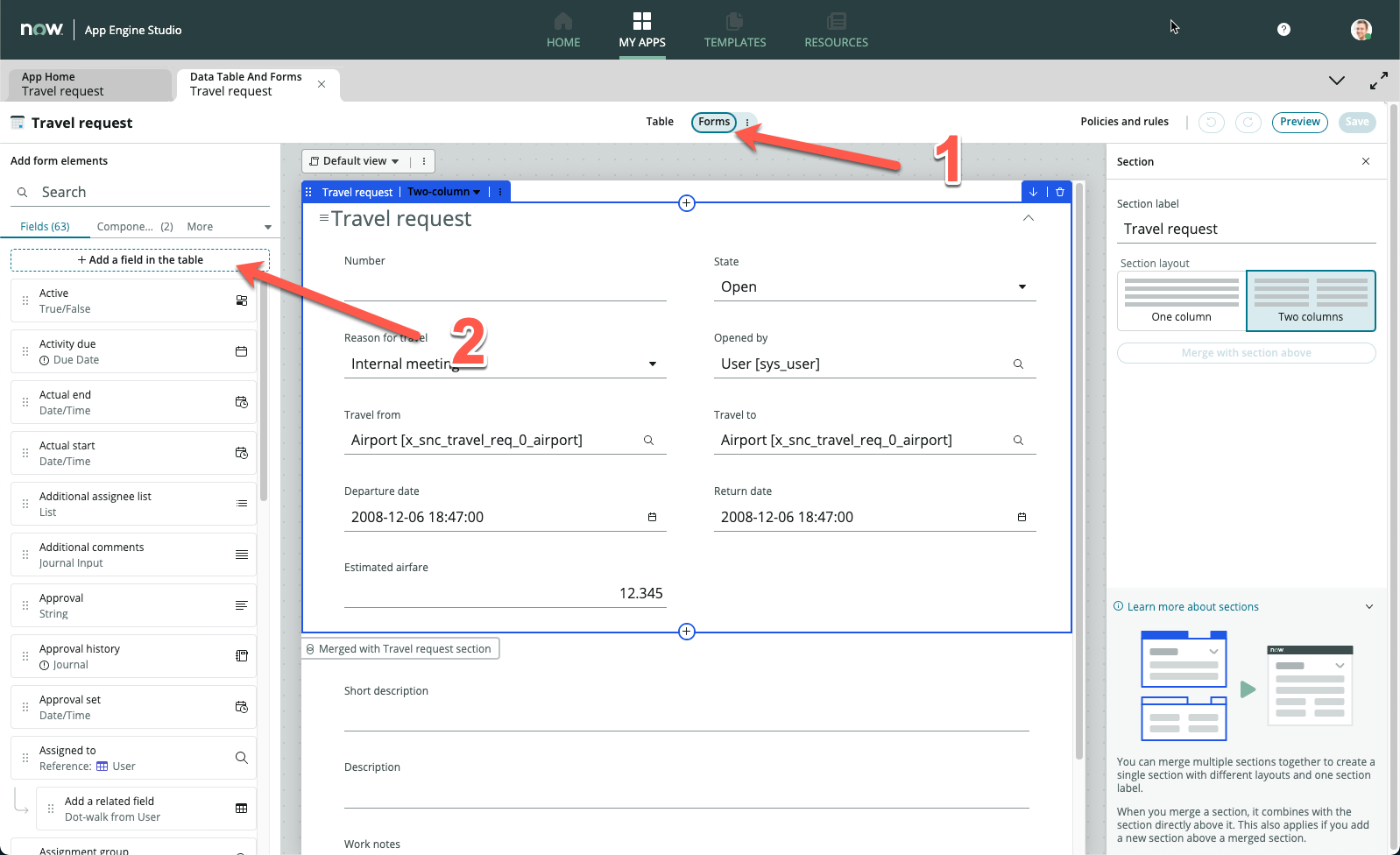
In the pop-up, enter Travel days in Column label, and change Type to Integer. Leave the auto-populated field under Column name
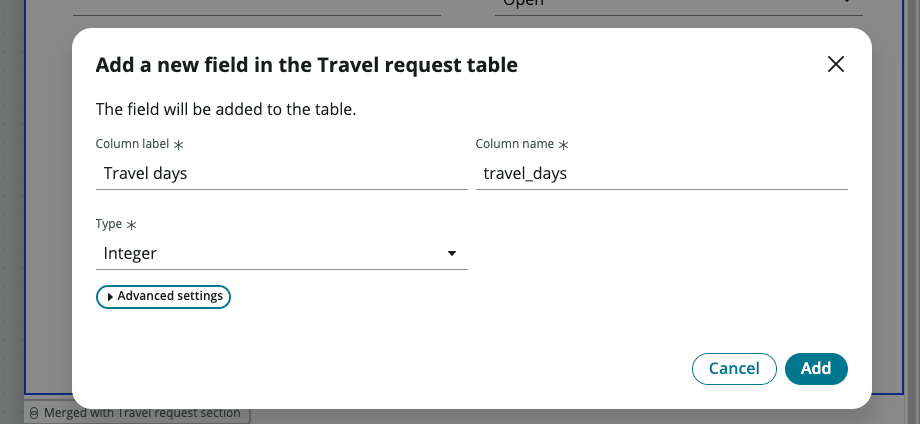
Click Add
Click Add another one
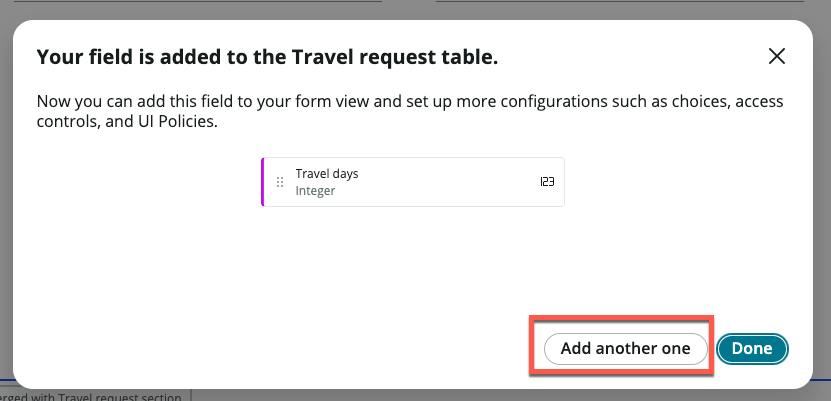
Enter Estimated trip cost in Column label, and change Type to Decimal. Leave the auto-populated field under Column name
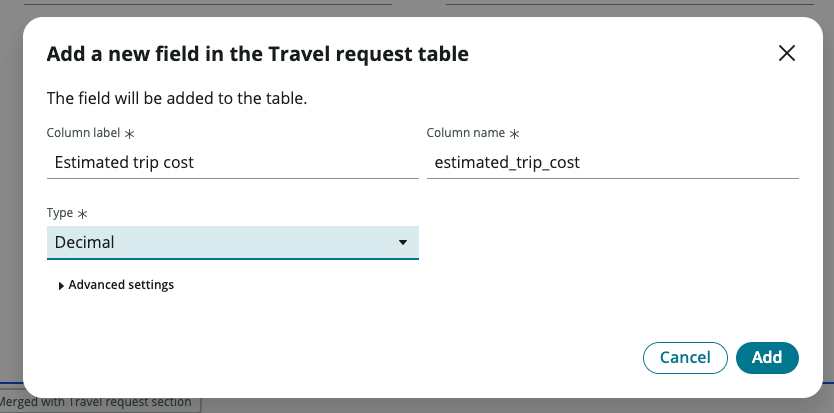
Click Add
Click Done
You should notice now on the left sidebar two form elements highlighted with a purple left border. These are your new fields you added
Drag and drop the Travel days and Estimated trip cost form elements onto your form
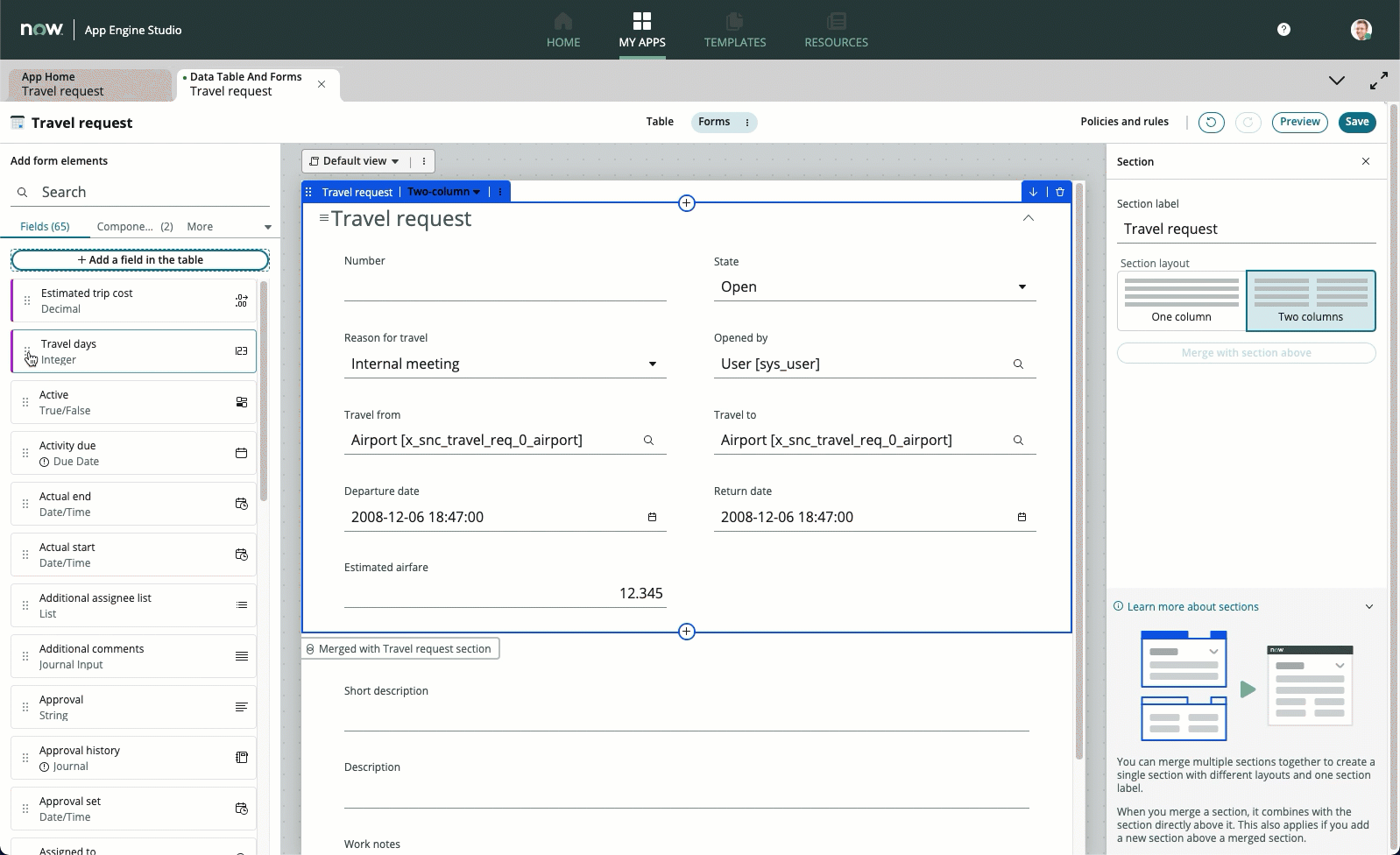
Click Save
Click the Travel days form element
On the rightside bar, you should see the options change
Click Formula
Click Add
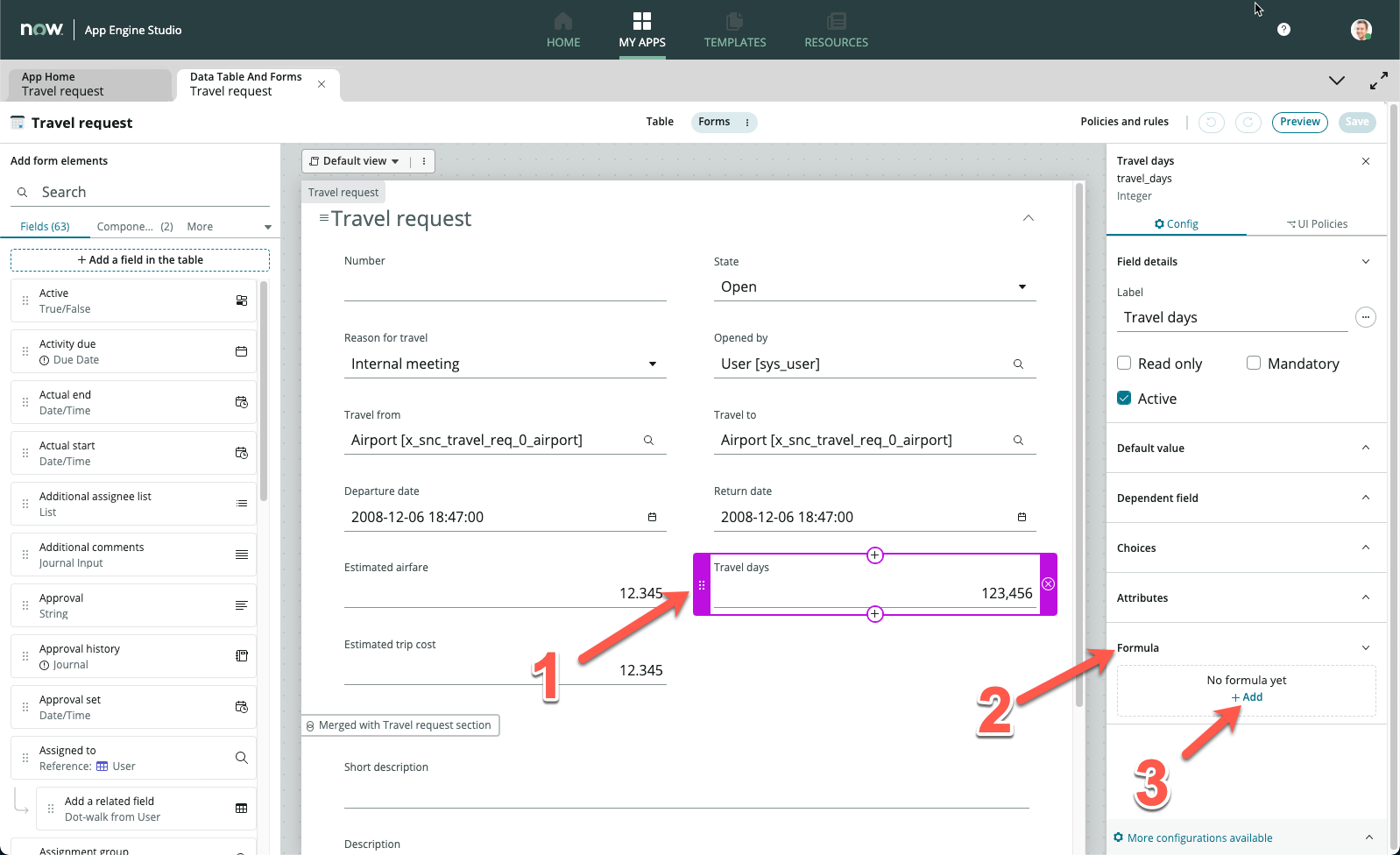
In the pop-up Formula box, enter the following formula:
TIMEDIFF(return_date,departure_date)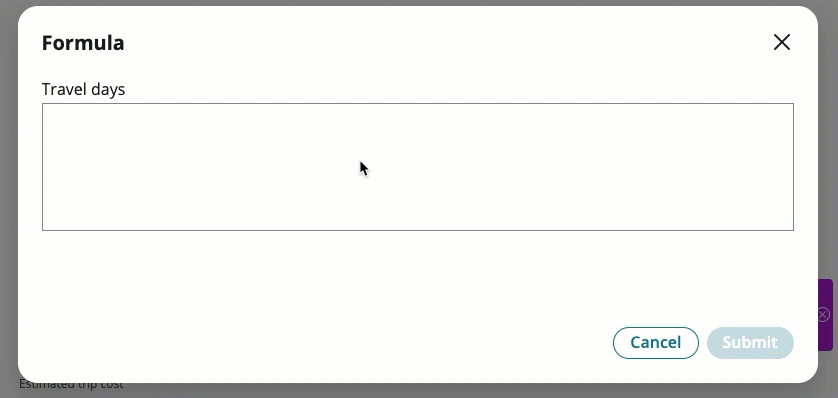
Click Submit
On the top right, click Save
Click Estimated trip cost
Click Formula, then Add
In the pop-up Formula box, enter the following formula:
SUM(estimated_airfare,MULTIPLY(travel_days, 150))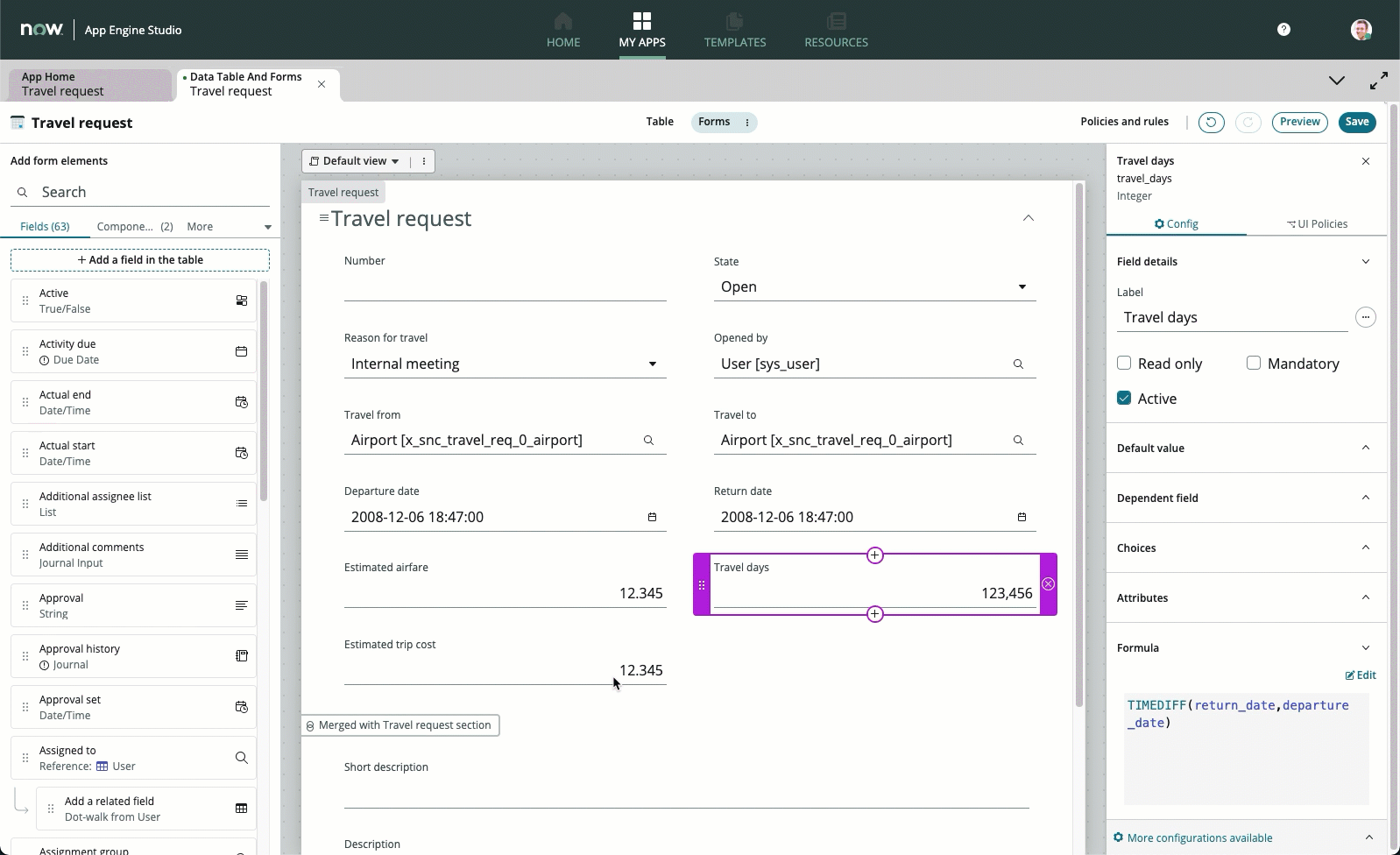
Our formula here takes into account that each travel day, the employee is given a $150 per diem
Click Submit
On the top right, click Save
Part 2: Testing our formulas
Go back to App Home
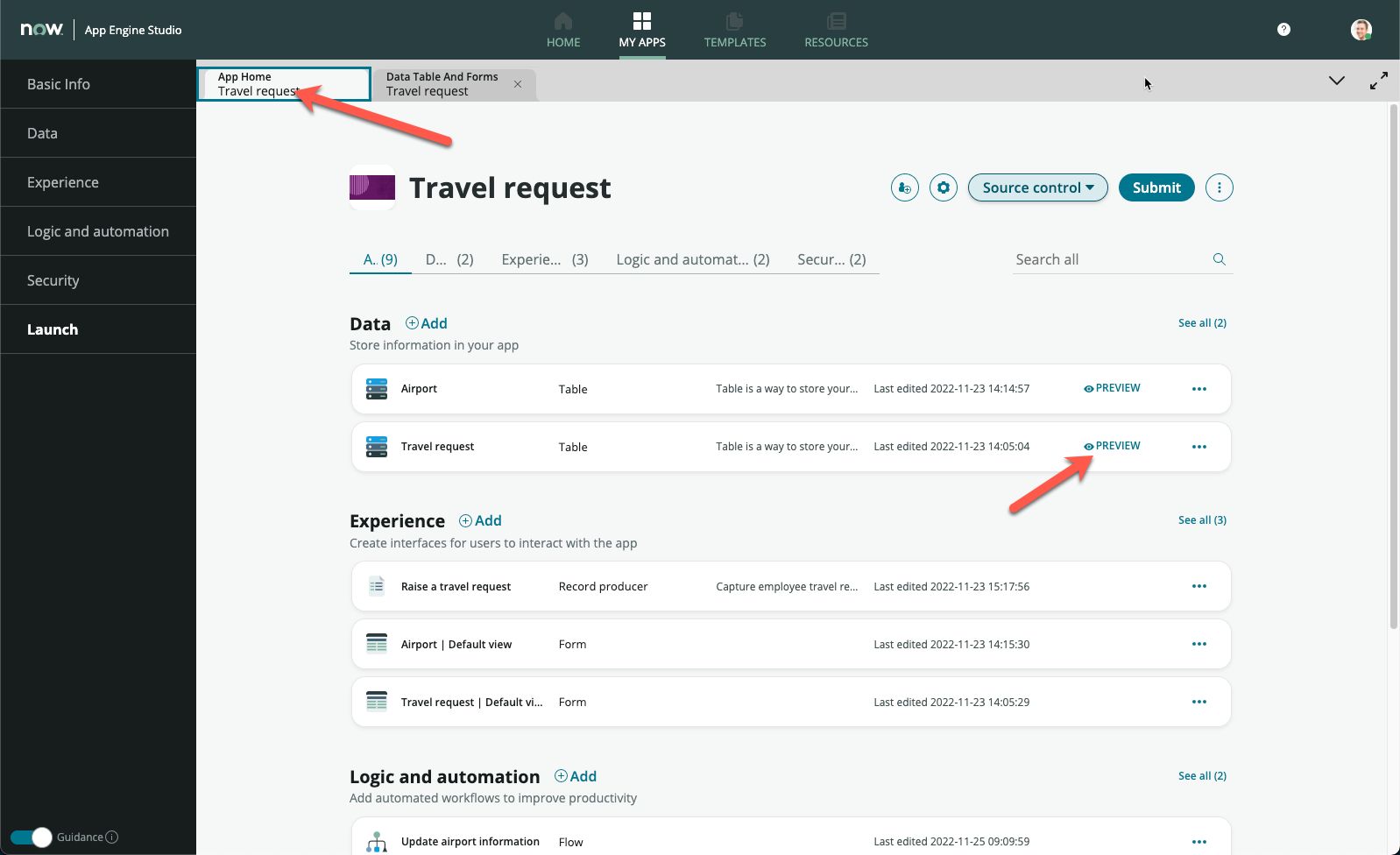
Click PREVIEW on the Travel request row
A new tab opens up to show the list of Travel requests
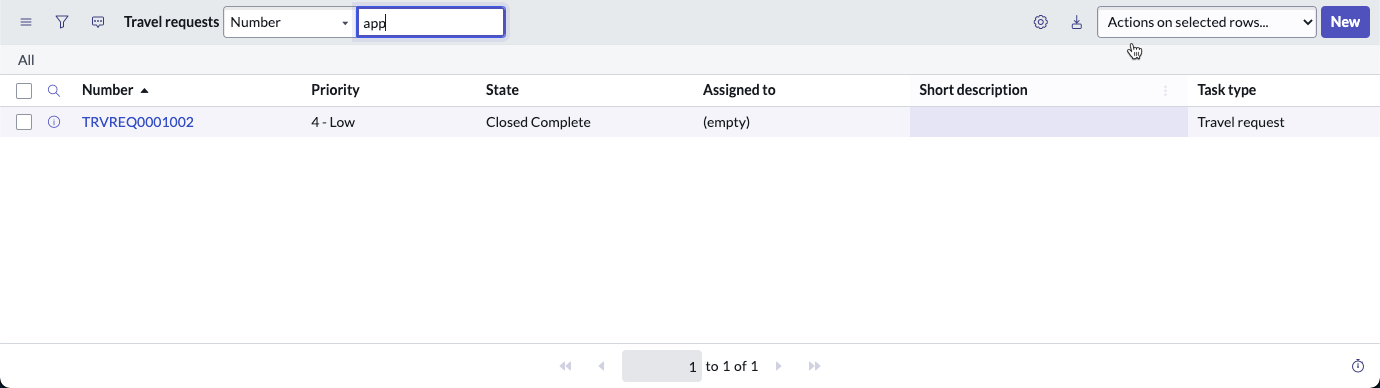
We did not format this list view back in Exercise 1, so let’s go ahead to do that quickly
Right-click anywhere on one of the column headers
Click List Layout under Configure

On the right Selected section, remove everything except Number and State. Do this by double-clicking on each line to be removed

Add Opened by, Reason for travel, Departure date, Estimated trip cost from the left Available section onto the right Selected section
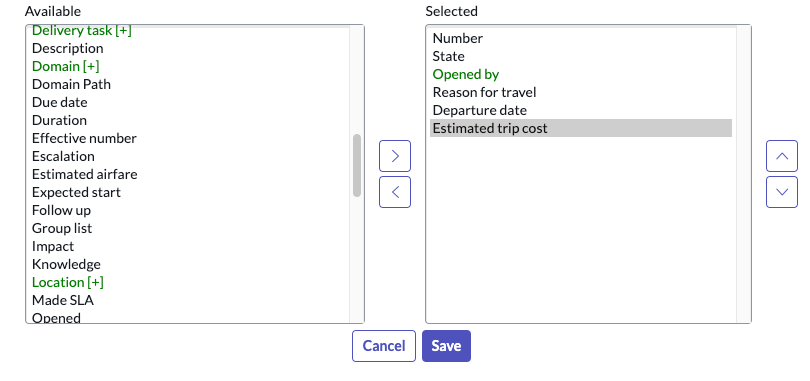
Click Save
You should now return to the list layout (your records will be slightly different based on what you entered in the exercise 4)
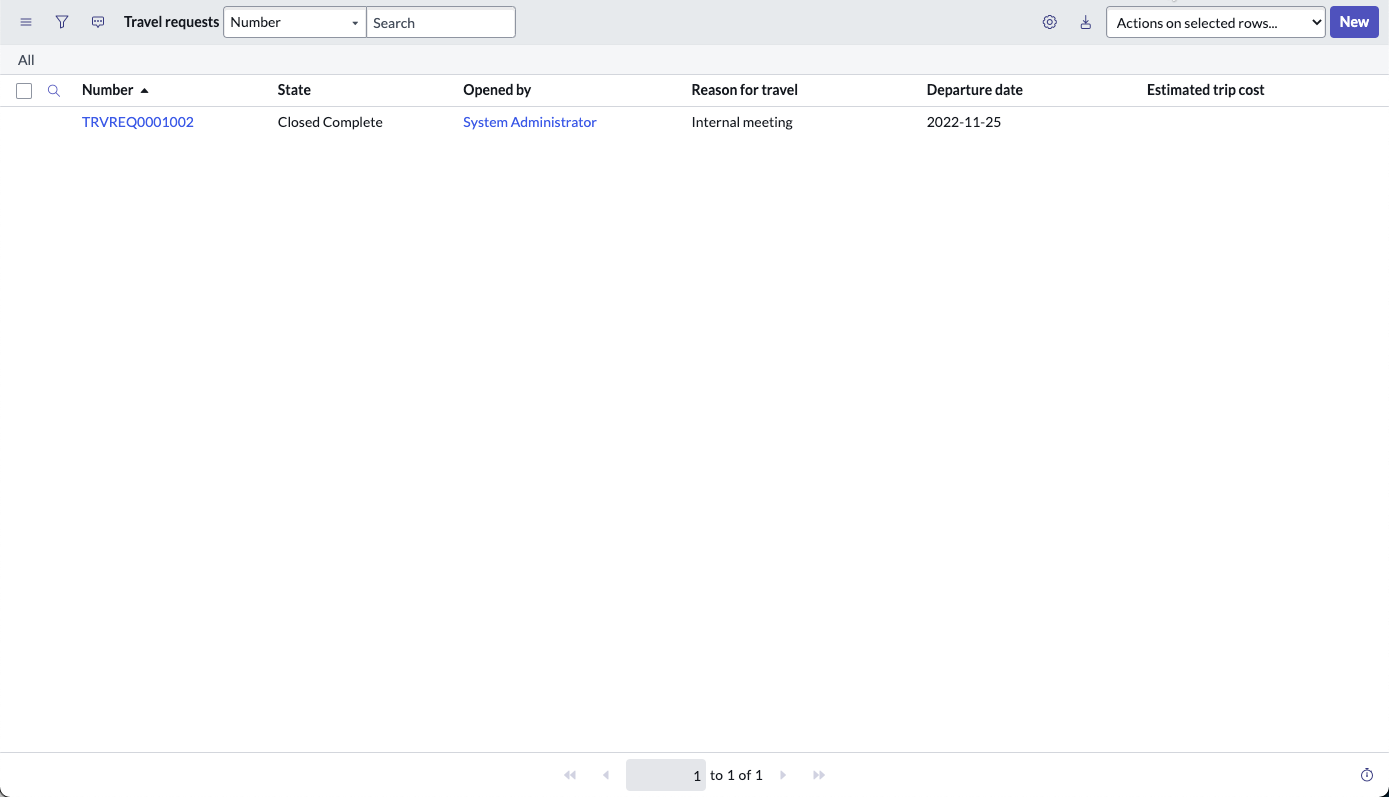
Click New on the top right
Fill up the form, ensure that you enter information for Departure date, Return date and any numerical figure for Estimated airfare
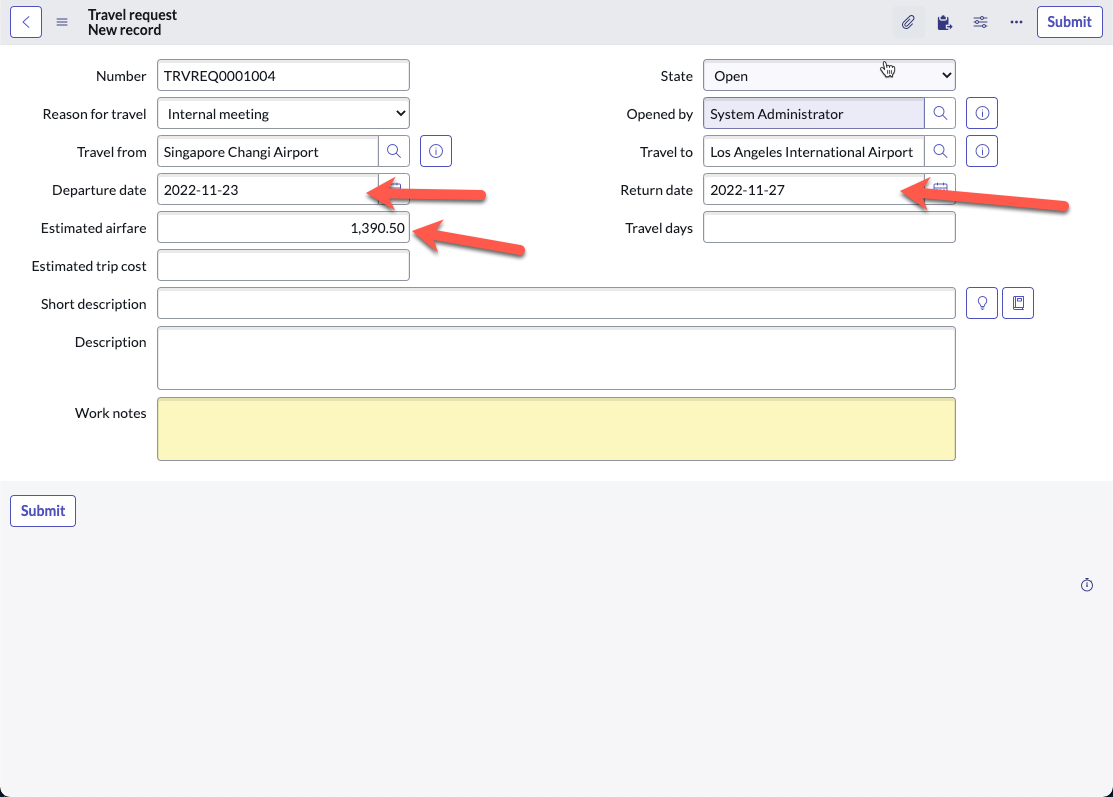
Right-click on the form header, then click Save
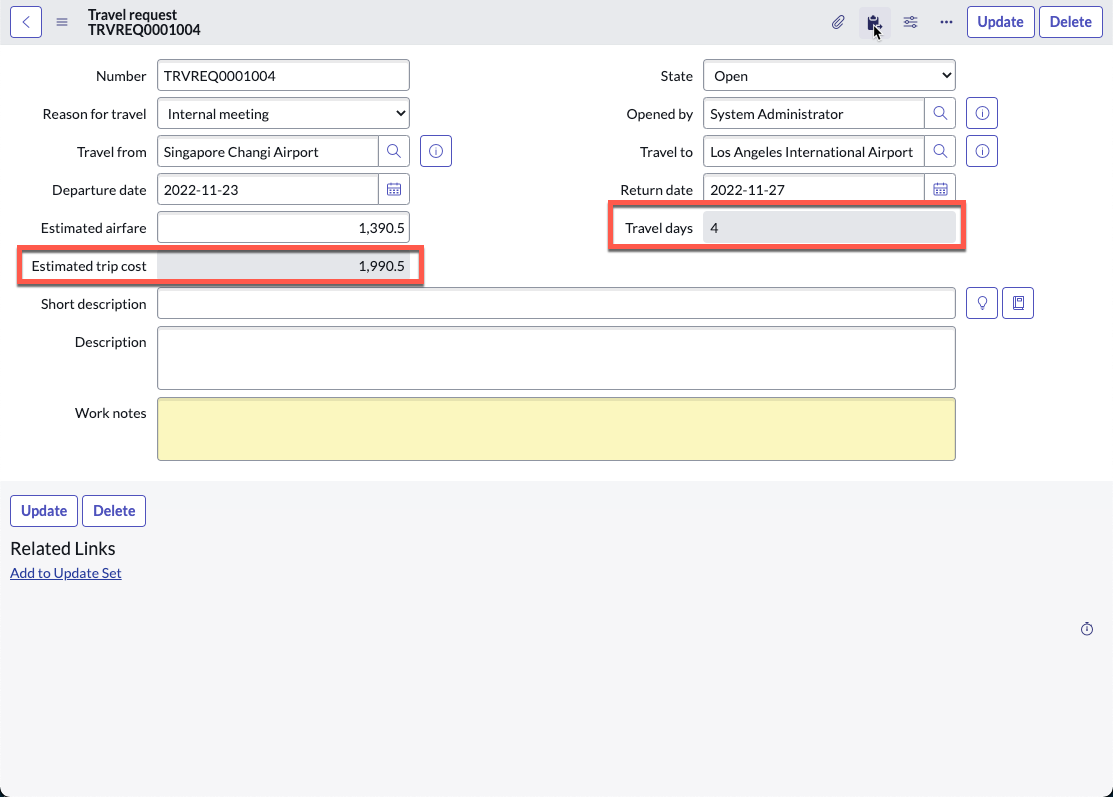
Notice that the Travel days and Estimated trip cost fields are automatically populated, ensure that the values are correct
In the screenshot above, the following was calculated
(4 * 150) + 1,390.50 = 1,990.50

Well done, you now understand how to build excel-like formulas into your application! Here are some other possible formulas that are currently supported, but more are on the way:
- AND Performs a logical AND operation on the arguments.
- AVERAGE Returns the average value of the arguments.
- CONCATENATE Joins one or more input strings into a single string.
- DIVIDE Returns the quotient value after dividing argument 2 by argument 1.
- IF Executes the specified statements based on the Boolean output of the conditional expression.
- ISBLANK Finds white spaces or blank values in the string and returns true if there are any.
- LENGTH Returns the total number of characters in the input string.
- LOWERCASE Converts the input string to all lowercase characters.
- MAX Returns the highest value in the specified arguments.
- MIN Returns the lowest value in the specified arguments.
- MULTIPLY Returns the multiplied value of the arguments.
- NOW Returns the current date and time of the instance in ISO format.
- OR Performs logical OR operation on the arguments.
- POWER Returns the result of the base value raised to the power of the exponent value.
- REPLACE Replaces characters in the source string with the characters in the target string.
- SUBTRACT Returns the result value after subtracting argument 2 from argument 1.
- SUM Returns the sum of all the arguments.
- TIMEDIFF Finds difference between 2 dates for Duration field.
- TITLECASE Converts the input string to all title case characters.
- UPPERCASE Converts the input string to all uppercase characters.