Exercise 3: Creating an approval workflow
Duration: 30 minutes
We will be creating an approval workflow now. Let’s describe what we will be designing in a sentence: Whenever a new travel request is raised, we will route the request to the requestor’s manager for approval. Once approved, we will mark the status of the request as complete
Navigate back to the App Home tab
Click Add under Logic and automation
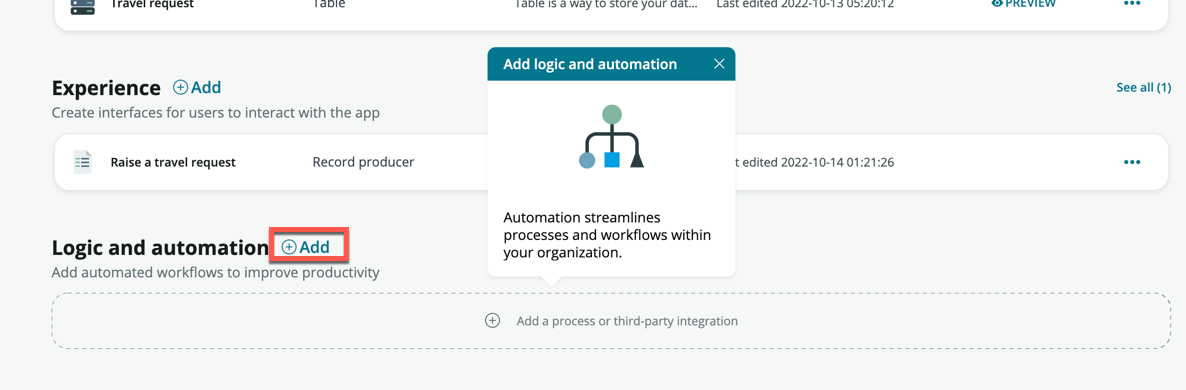
Click Flow
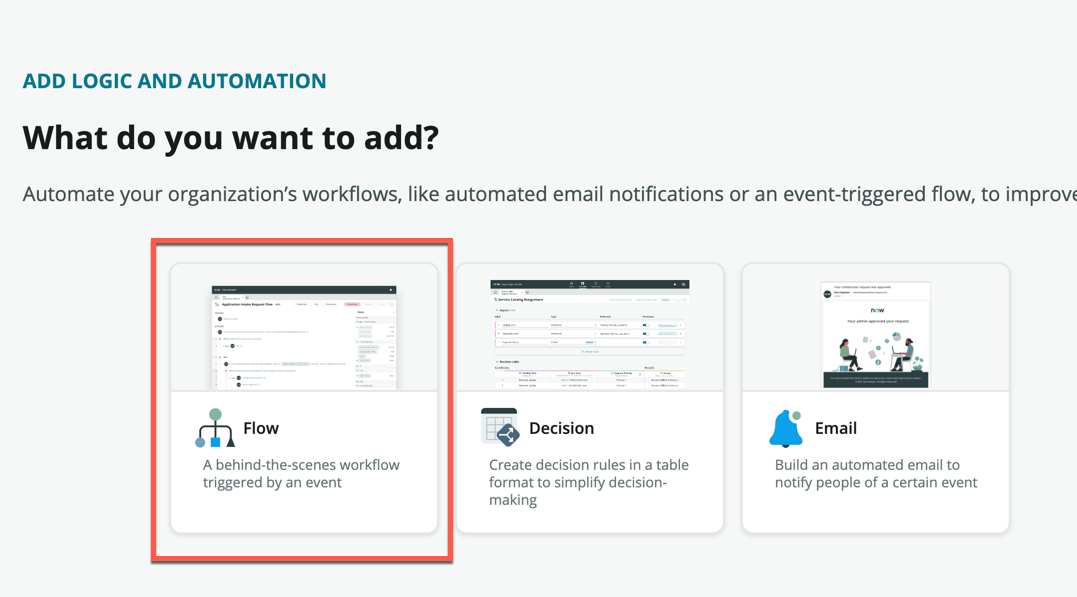
Click Build from scratch
For Name, enter Travel request approval
For Description, enter Route travel request approval to requestor’s manager
Expand Show advanced options
Change Run as to System user
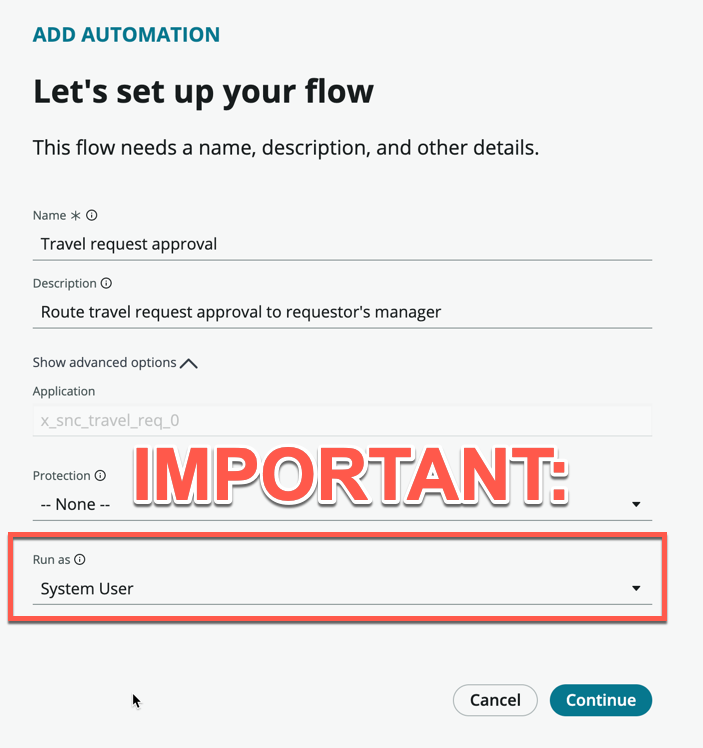
Click Continue
Click Edit this flow
Close the Getting started pop-up box
Click Add a trigger
Under RECORD, click Created
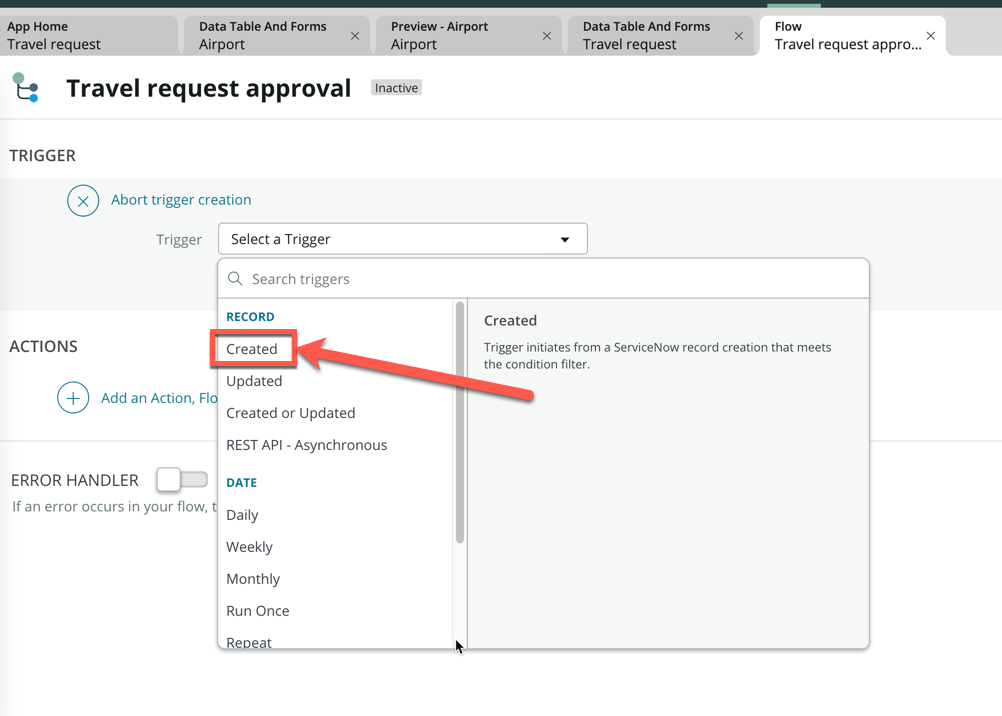
Under Table, search and select Travel request

Click Done
Click Add an Action, Flow Logic, or Subflow
Click Action
Search and select Ask for approval
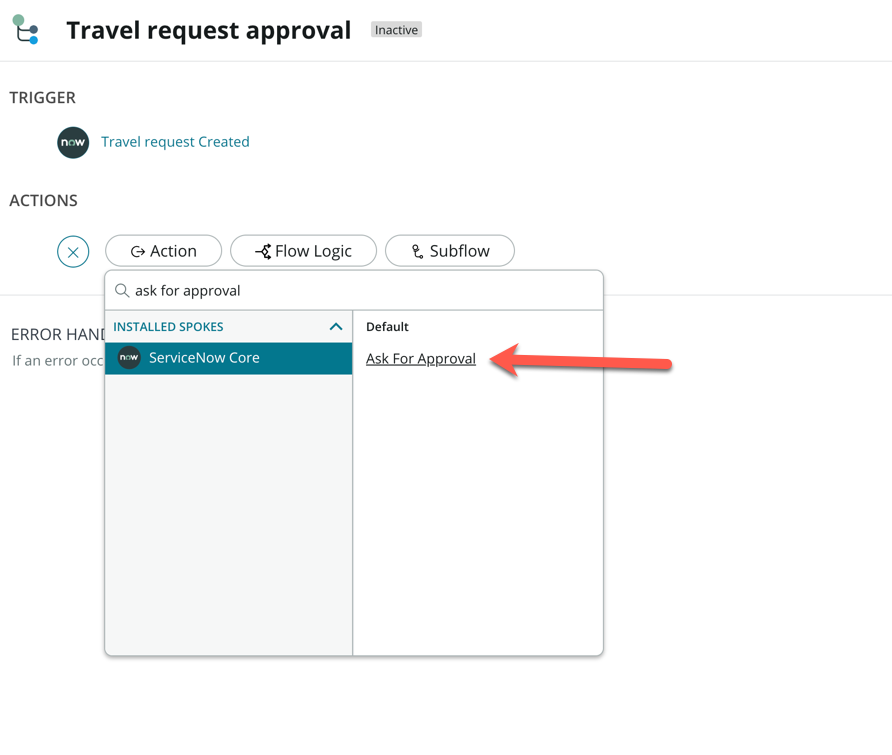
In the Ask for Approval action box, drag and drop the Travel request Record from the Data pill picker on the right sidebar, into the Record box

Under Rules, change Approve to Approve or Reject
Change -Choose approval rule to Anyone approves or rejects
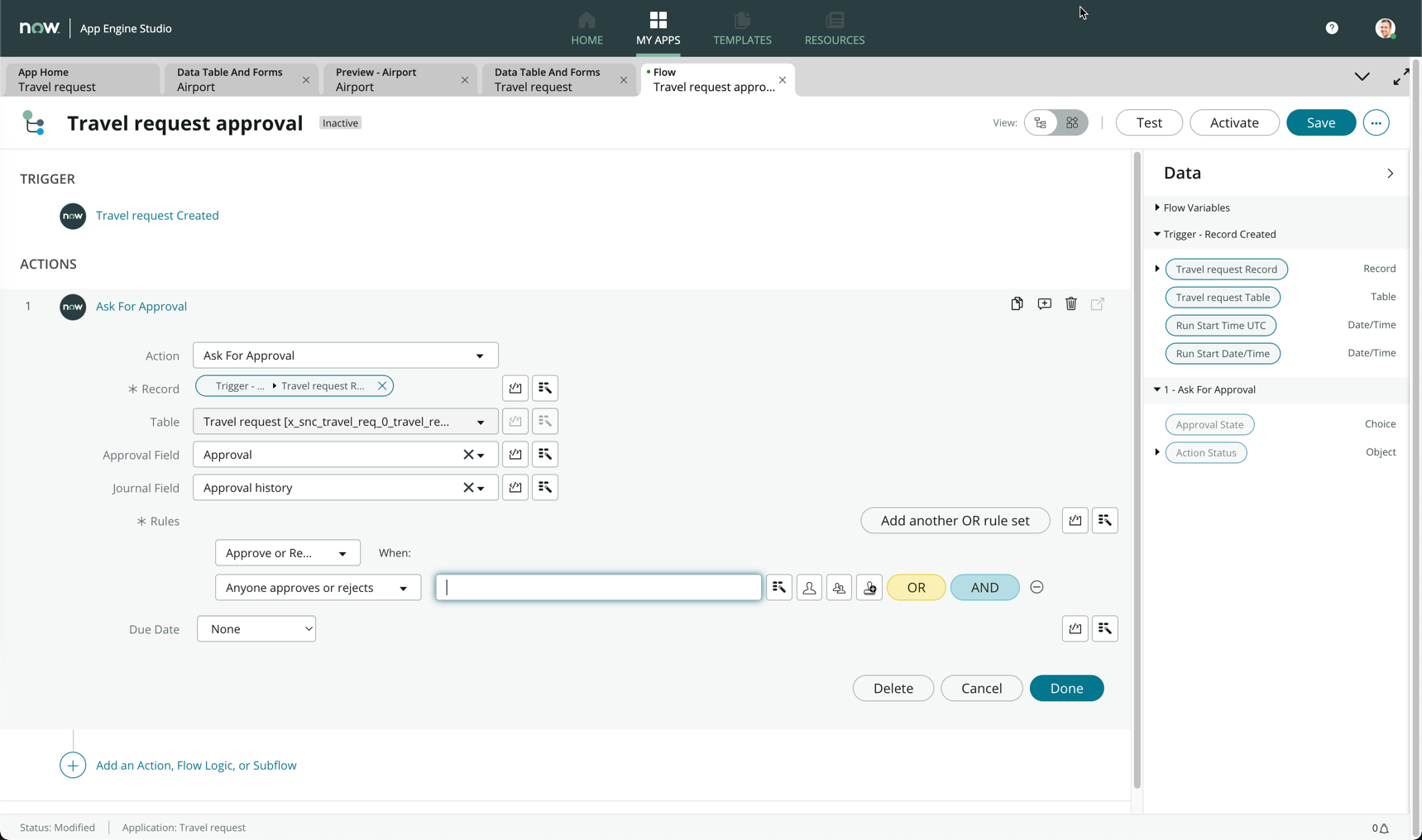
We want the approval to be routed to the requestor’s manager, so we will perform what is known as dot-walking to find the related user’s manager.
From the right sidebar (Data pill picker), expand the Travel request Record by clicking the expand arrow
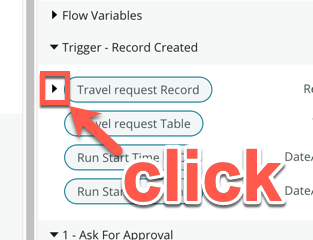
Look for the Opened by data pill, and expand it
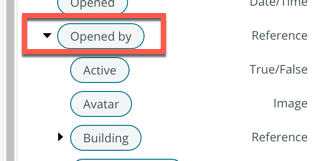
Under the Opened by section, look for the Manager data pill
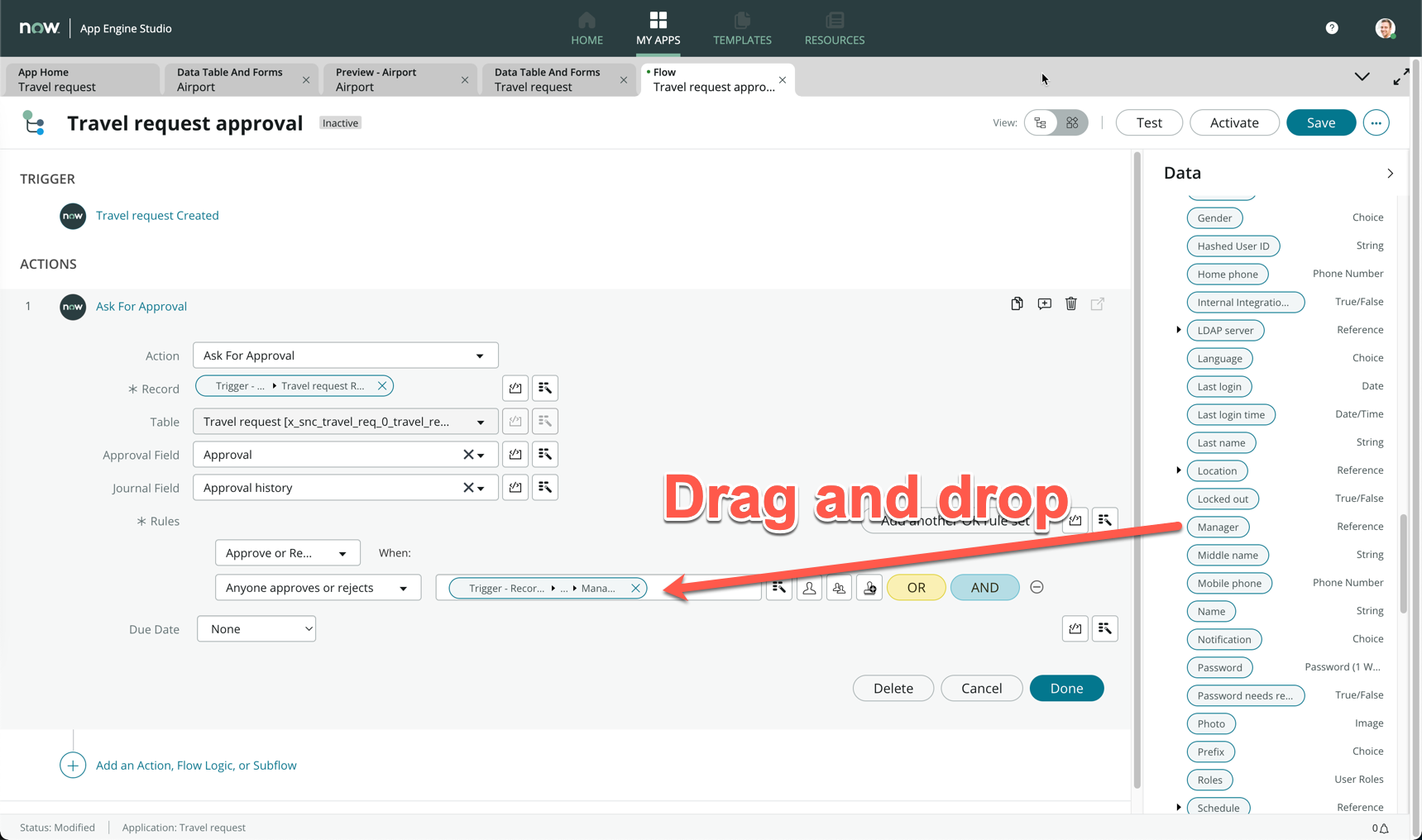
Click Done
Here is a full video walkthrough in case you had difficulties at any step
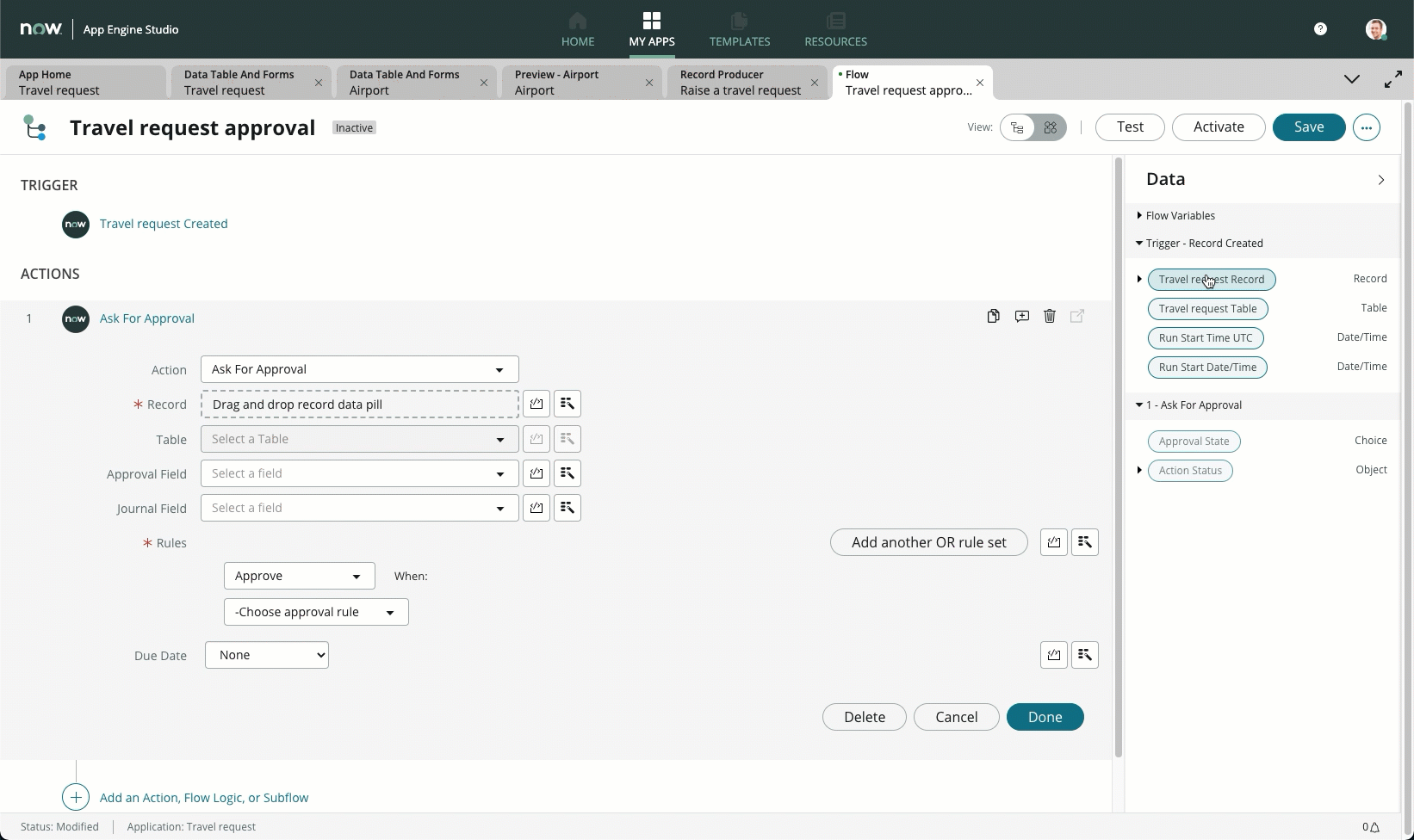
What we have achieved here is that we are looking for the user who opened the record’s manager to be the approver for this record.
Click Add an Action, Flow Logic, or Subflow
Click Flow Logic
Click If

Under Condition, enter Manager approved
Drag and drop the Approval State data pill from the right sidebar onto Condition 1
Change the choice to Approved
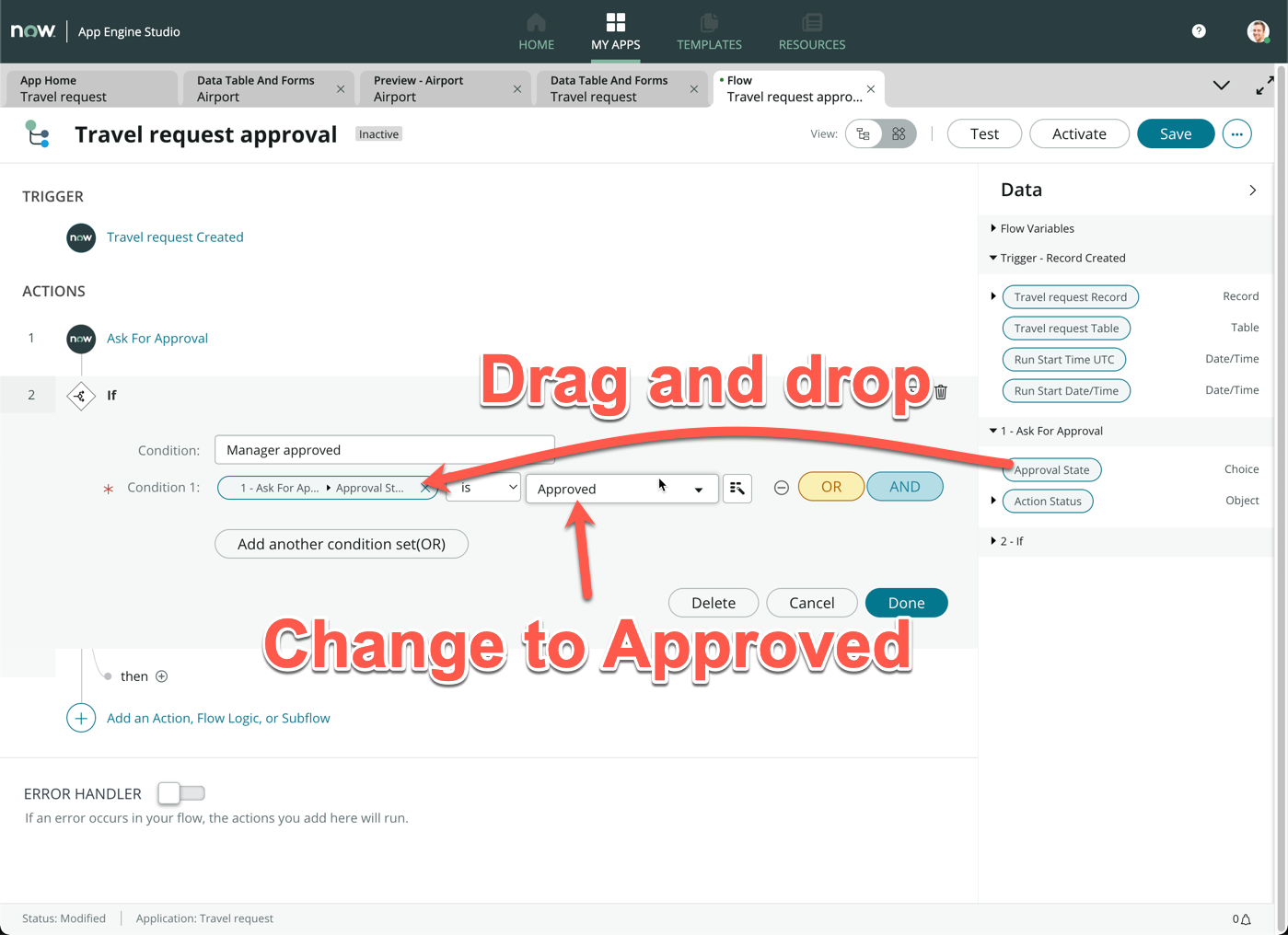
Click Done
Click Save on the top right of the screen
Click on the + icon next to then
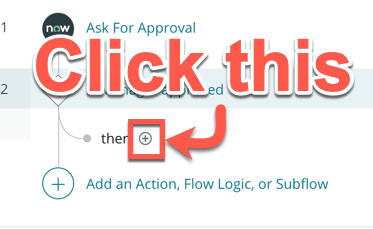
Click Action
Search and select Update Record
Drag and drop the Travel request Record onto the Record field
Under Fields, select the State field and change the choice to Closed Complete
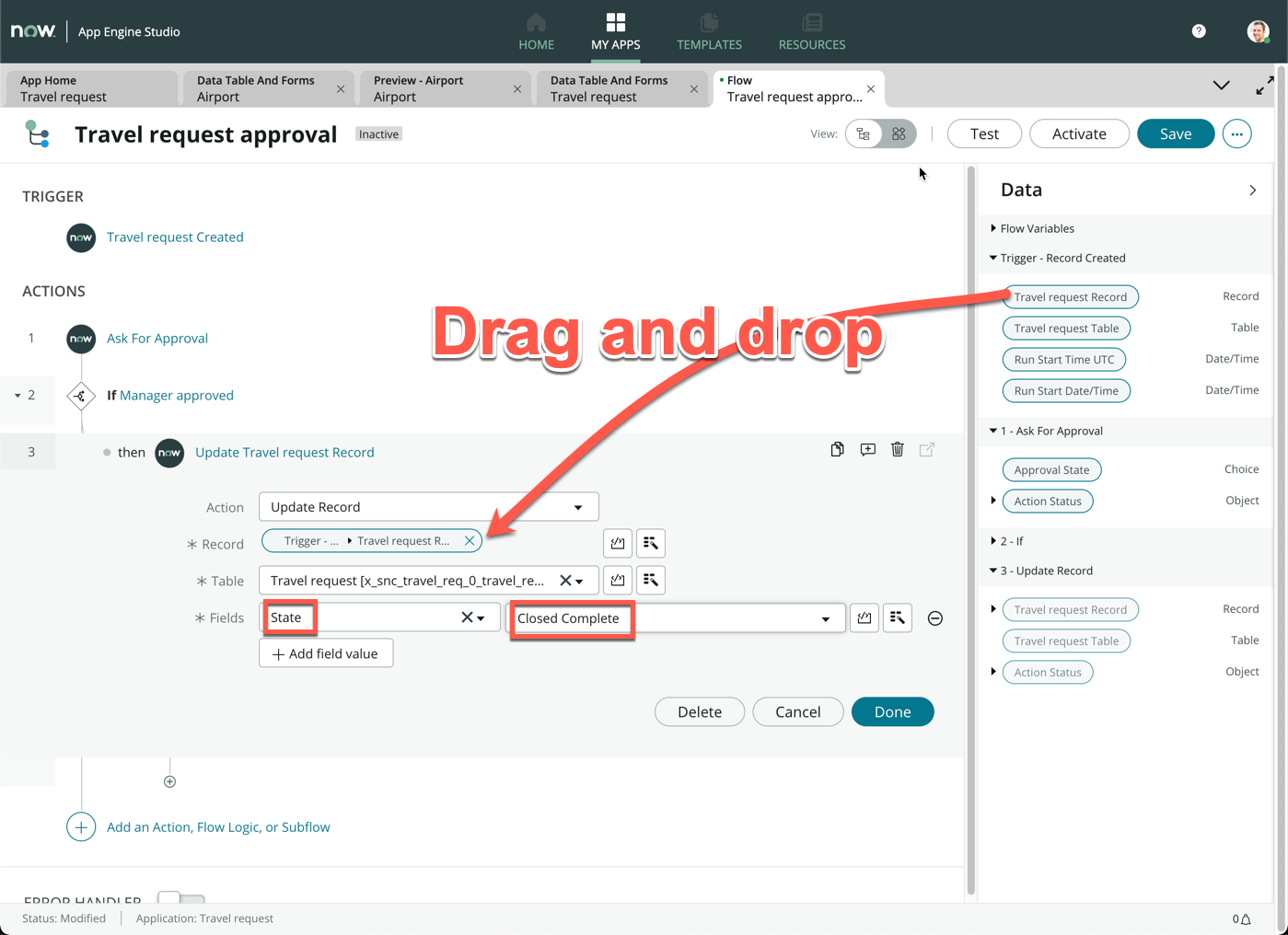
Click Done
Click Save on the top right of the screen
(Optional) Now we will complete the flow by creating the logic of a rejected approval. As a challenge, can you complete the rest of the flow yourself? The end result should look like this:
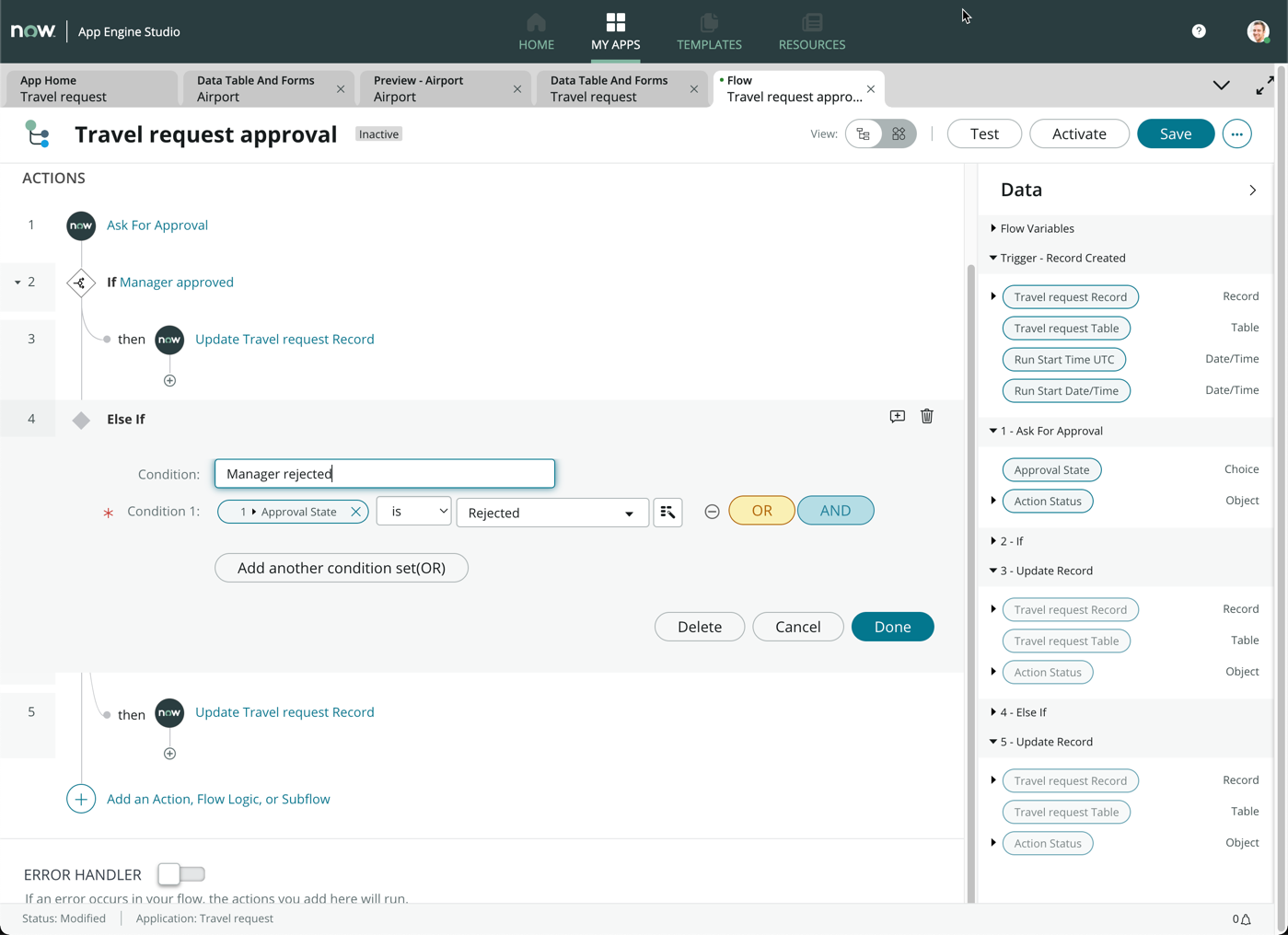

Hint: You can always toggle the flow diagramming view by clicking on this icon
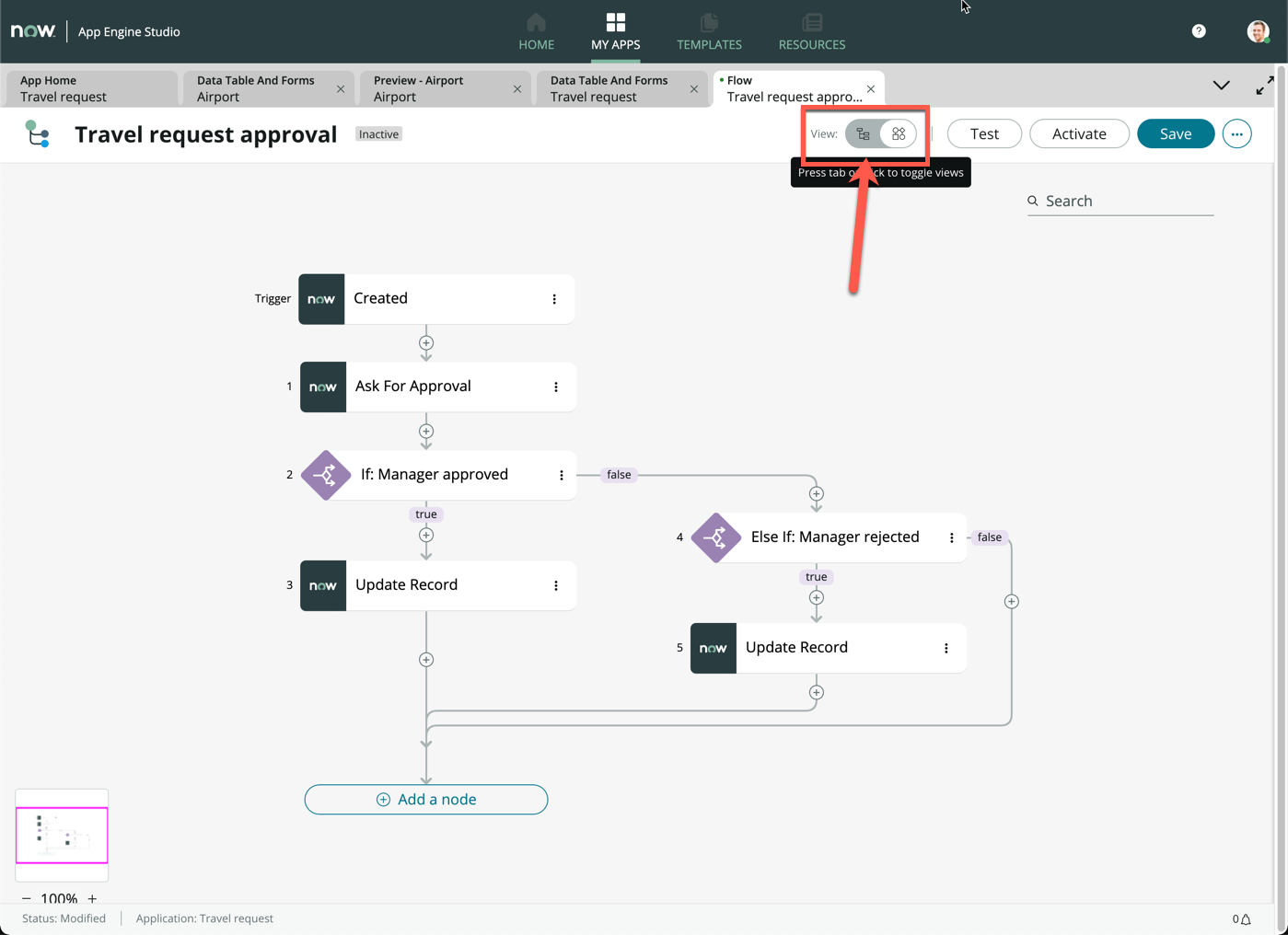
Click Activate on the top right of the screen
Previous exercise Next exercise